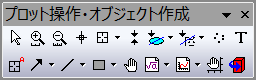
プロットの操作・オブジェクト作成ツールバーのボタンを使用して、描画オブジェクトをOriginのウィンドウに追加します。
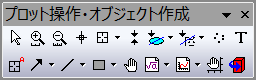
さらに、グラフにオブジェクトを追加ツールバーのアスタリスクブラケットの追加ボタンを使用して、「アスタリスクブラケット」(統計集団を示すバー)を使用できます。
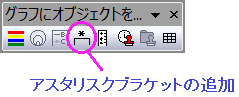
| Note:レイヤフレーム内に垂直線または水平線を描画する場合は、挿入:直線を追加:ダイアログを開くメニューを選択して、直線を追加:addlineダイアログを開きます。このダイアログでは、位置の値、線フォーマット、ラベルの形式、線の種類、および移動性を指定して、現在のグラフレイヤに垂直線または水平線を追加できます。 |
ラベルは自動で矢印オブジェクトに接続されます。デフォルトのラベルのシンタックスは$(v,.2)で、2点間の距離を小数点以下2桁で表示します。また、2点間の水平距離(例: $(dx,.2))や垂直距離(例:$(dy,.2)))、さらには線の傾きを表す$(dy/dx,.2)を表示することもできます。
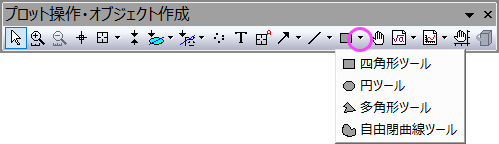
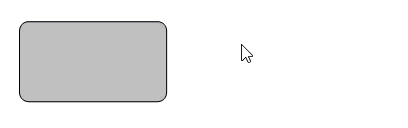
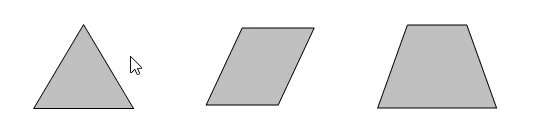
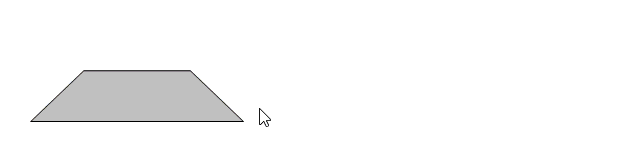
描画されるオブジェクトには、オブジェクトを繰り返しゆっくりクリックすることによって選択できる4つの編集モードがあります。
| モード | 説明 |
|---|---|
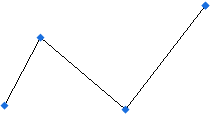 |
ポイント編集
|
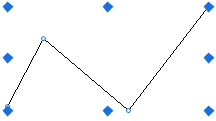 |
サイズ変更
|
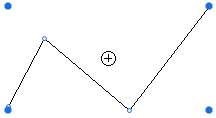 |
回転
|
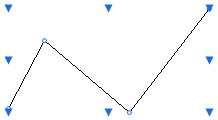 |
歪み
|
描画オブジェクト (解析ツールのROIボックスを含む) の形状を調整するポイント編集モードを開始するには、オブジェクトを4回シングルクリックするか、オブジェクトを右クリックしてポイント編集コンテキストメニューを選択するか、ポイント編集ミニツールバーボタンをクリックします。
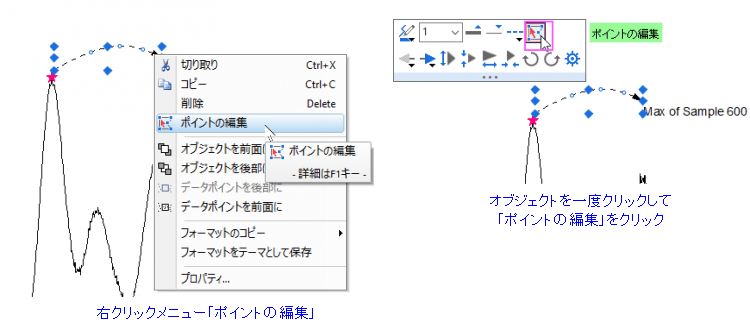
これは単一のオブジェクトまたは複数のオブジェクトに対してサポートされています。
|
線オブジェクト(直線、矢印、曲線矢印、折れ線、自由曲線)はどれでも、XYデータセットを生成することができます。
XY座標のセットがワークシートに作成されます。
特に生命科学では、縦棒または横棒グラフを作成し、「アスタリスクブラケット」オブジェクトを使用して有意差を示すのが一般的です。ブラケットは、アスタリスクブラケットの追加ボタングループ![]() (グラフにオブジェクトを追加ツールバー)を使用して、Originグラフに追加できます。ここでは5つのブラケットタイプを使用できます。ボタンの横にある下向き矢印をクリックして、目的のブラケットタイプを選択します。
(グラフにオブジェクトを追加ツールバー)を使用して、Originグラフに追加できます。ここでは5つのブラケットタイプを使用できます。ボタンの横にある下向き矢印をクリックして、目的のブラケットタイプを選択します。
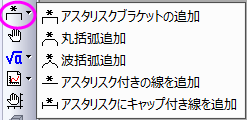
グラフにアスタリスクブラケットを追加するには、
システム変数の値を変更する方法については、このFAQを参照してください。 |